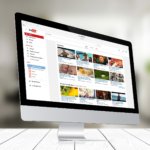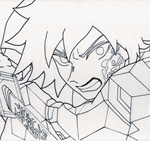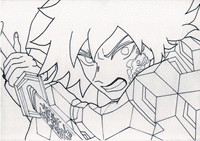YouTubeで描いてみたの動画を投稿するために
無料で使える動画編集フリーソフト「AviUtl」を
インストールから使い方まで書いていきます。
描いてみたの動画をあげるためにカメラは買った
撮影はしたあとは編集するだけということで
動画編集フリーソフト
「AviUtl」を使ってみました。
最初は動画編集ソフト「Filmora」を買おうかと
思いましたが描いてみたの動画なので編集する
事と言えば倍速と上下反転や音楽、
文字を入れたりとそんなにやる事がない。
やる事は限られているのでフリーソフトの
「AviUtl」を使う事にしました。
ダウンロードして使えるまでについてを
記事にしました。
「AviUtl」使い方で検索すれば使い方は
でてきますが描いてみたの動画の
編集作業で自分のやり方を
忘れた時のために備忘録的な面で
記事を書こうと思いました。
AviUtlはこちらのサイトでダウンロード
できます。
目次
AviUtlをダウンロード
AviUtlを使えるようにするには3つの
プラグインをダウンロードする必要があります。
こちらの動画をみれば導入作業、
初期設定までわかりやすく解説してくれます。
2分30秒から本題にはいるので最初は飛ばしても
大丈夫です。
AviUtlで編集画面の表示
pcにダウンロードした
AviUtlのファイルをクリックしてAviUtlを
開きます。
設定の拡張編集の設定にチェックをいれると
タイムラインがでます。
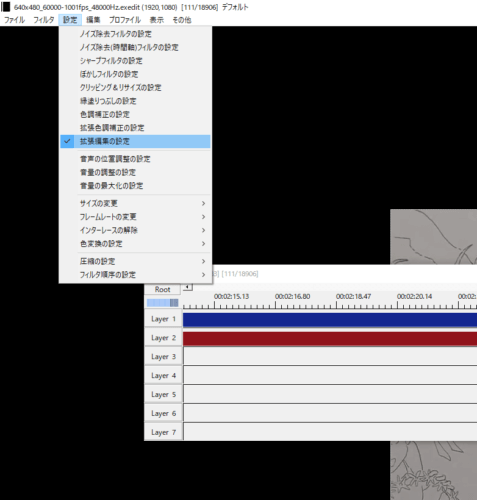
ここに編集したい動画ファイルをいれて
編集していきます。
タイムラインに編集する動画
ファイルをドラッグ&ドロップします。
そうすると動画ファイルが読み込まれます。
タイムラインに
動画(青)と音声・音楽(赤)のバーが
表示されます。
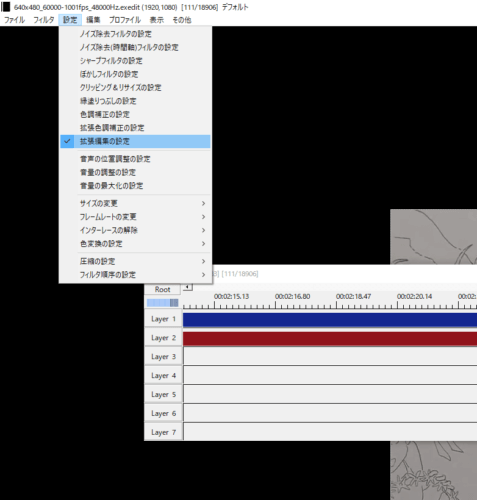
音声・音楽(赤)は雑音(絵を描いてる音)
しか入ってないので削除します。
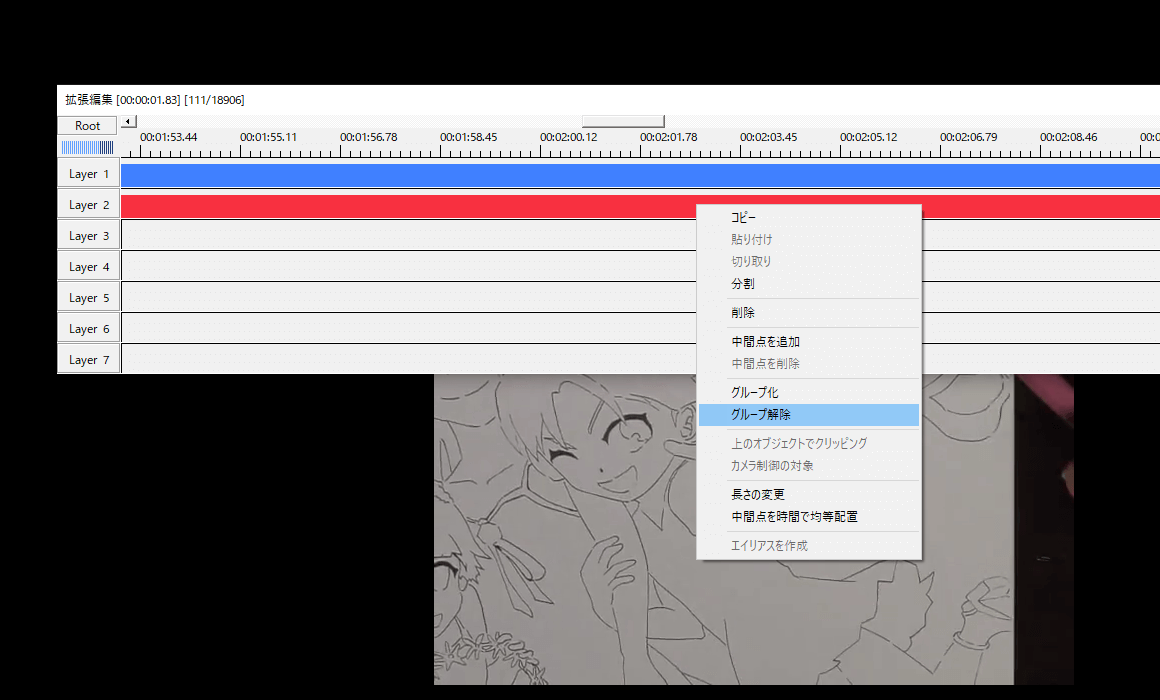
動画と音声は1つのファイルになっているので
音声だけを削除したい場合は
動画と音声を分離させ別々の
ファイルにする必要があります。
赤のバーの所で右クリックしてメニューを表示させ
グループ解除をクリック、そして削除します。
グループ解除で1つのファイルだった
動画(青)と音声・音楽(赤)が別々になる
ので解除が必要です。
再生速度や回転などタイムラインのメニューが
消えていたら青か赤のバーをダブルクリック
すると表示されます。
編集作業中に誤って消してしまう事がありますので
書いときます。
編集した動画を確認したい場合は
左上のメニューから表示を
クリックすると再生ウィンドウの表示が
ありますのでチェックを入れれば
編集途中の動画を再生して見る事ができます。

AviUtlの編集機能は?
描いている所の動画を編集するだけなので
自分はそんなこった動画編集はしません。
やる事と言えば
下描き、ペン入れ色塗りを5分でできれば
いいんですが無理なので倍速を使います。
AviUtlではバーの設定では8倍速が最大になります。
それ以上の倍速にしようとするなら
一度エンコードして保存し
8倍速(800.0)の動画を
もう一度編集、倍速してエンコードする
必要があります。
もしくは再生速度の左の
数値100.0(再生速度の初期は設定100.0です)を
好きな数値(倍速値)変える事も可能です。
無駄な場面のカット、カット箇所を繋ぐ機能。
無音では寂しいので必要ですね。
YouTubeで使える著作権フリーの音楽については
記事をまた書きます。
動画の途中に下描き、ペン入れの途中経過の
画像の挿入。
実際どんな感じかはこちらの動画を参考に
してください。
35秒と58秒で画像を挿入しています。
画像編集で使っているソフトについては下記の
記事にてまとめています。
アニメーションもCanva(キャンバ)で制作しました。


セッティングしてあるので
動画だと逆さになります。
無編集だと丁度こんな画面になります。
以下の記事にてカメラの
位置、撮影について
書いてますので
よかったら参考に
してください
これ以外の編集作業が出てきたらまた
その事について記事をあげます。
AviUtlで気を付ける事
AviUtlの動画編集で気を付ける事がいくつか
あります。
動画を完成した後に見たら「あれ?おかしい」
なんてことになりまた編集する羽目になるので気を
付けるべき事を書いていきます。
1920×1080にしましょう。
ここを見てみましょう。
640×480にチェックが入っていることもあるので
一度確認しておきましょう。
動画になります。
小さいなんて事になるので気を付けましょう。
ちなみにヒロアカの動画をあげた時に3分当たりで
途中30%になってました。
動画を見た人は演出だと思ったかもしれません(笑)
設定して保存しましょう。
動画編集終わったー!と気を抜いて最終位置を
設定せず保存した事があります。
5分以降真っ暗の画面が1時間流れました。
また編集し直しました・・・・
最終位置の設定はタイムラインで
バー(青・赤)のない所で
右クリック、範囲設定から最後のオブジェクト
位置を最終フレームをクリックします。
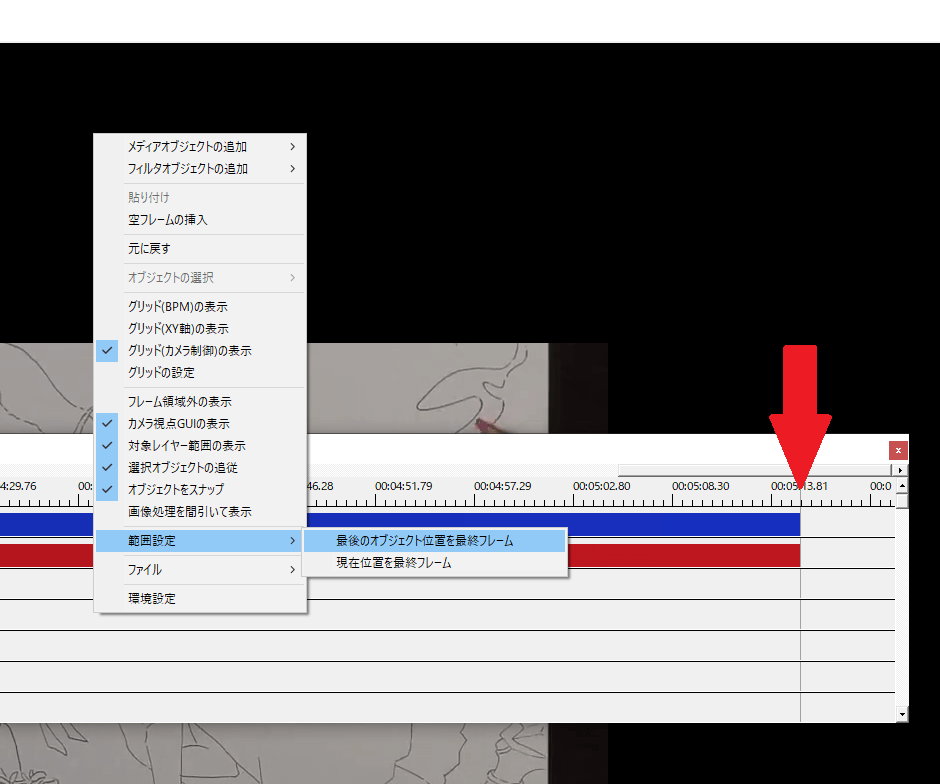
赤い矢印が動画の終わり「最後のオブジェクト
位置を最終フレーム」になります。
再生ウインドウで何分の動画か確認もできますので
心配な方は一度確認をしてみるといいでしょう。
これで編集作業は終わりです。
後は動画をエンコードして保存します。
| Amazon | |||
|---|---|---|---|
| 総合評価 |
|
レビュー件数 | 63件(2021年時点) |
AviUtlエンコード保存のやり方
エンコードするにはAviUtlの
拡張プラグイン「x264guiEx」を
インストールします。
x264guiExのインストールをクリックすると
制作者さんの「rigayaの日記兼メモ帳」さんの
ブログに行きます。
画面右端に「Aviutlプラグイン」と
ありますのでその下の
「x264guiEx 2.xx (ミラー)」をクリックします。
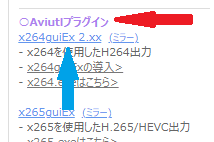
ファイルが5つありますが一番日付が
新しいものが最新版になりますので
それをダウンロードします。
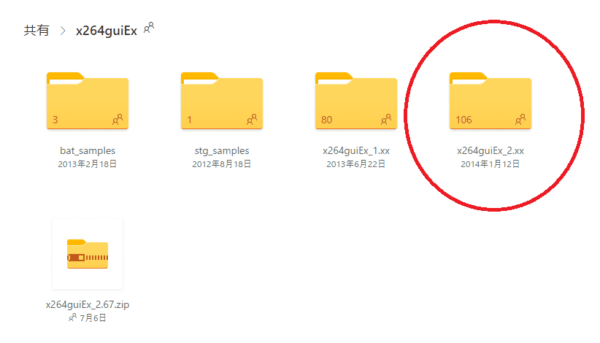
ダウンロードしたZIPファイルを解凍し
「x264guiEx 2.xx」のファルダーを開き
「auo_setup.exe」をクリックし実行、
AviUtlの本体を指定しインストールして完了です。
これでエンコード可能になりました。
エンコードするにはファイルを開き
プラグイン(〇赤)出力を選択、
拡張x264出力(〇オレンジ)をクリックします。
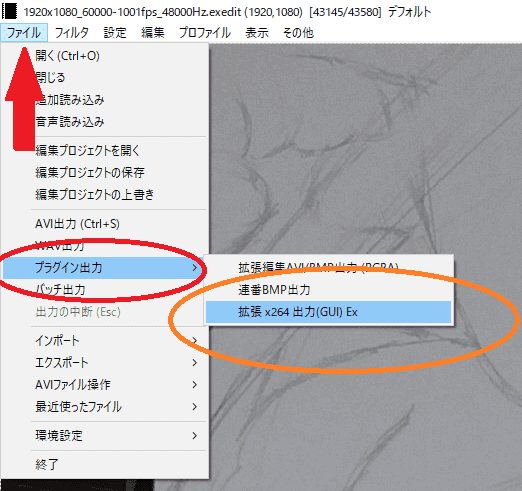
こちらの画面が表示されます。
ビデオ圧縮をクリックしてx264guiExの
設定画面を表示させます。
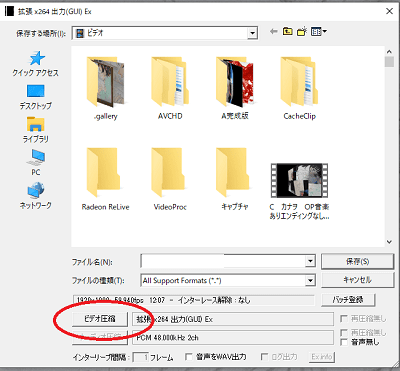
まず、シングルパス - 品質基準VBR(可変レート)を
選択。
品質(Quality)は20前後を選択。
あとはOKをクリックします。
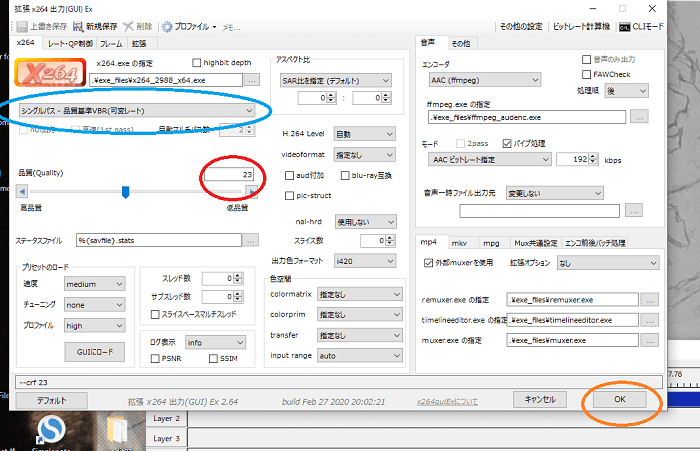
品質(Quality)は数値が低いほど高画質になり
動画のファイルサイズも大きくなります。
ファイルサイズを小さくしたい場合は数値を
高めに設定してください。
その代わり画質の品質は落ちます。
YouTubeを選択すると
画質、音質が自動で適した数値になります。
これは任意で構いません。
僕は何も設定してませんので
画質23、
音質(AACビットレート数値)192に
してあります。
品質(Quality)を23で設定した場合
これぐらいの画質になります。
設定が終わりましたら編集した動画の
保存先(青〇)と動画の
ファイル名(赤〇)を決めて
保存(オレンジ〇)をクリックしますと
エンコードが始まります。
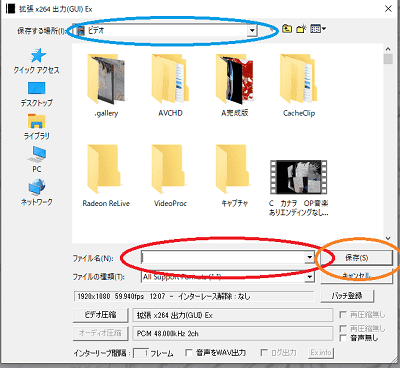
エンコードが終わりましたら編集した
動画が指定した
保存先にあるか確認してください。
あればそのまま終了してください。
| 楽天市場 | |||
|---|---|---|---|
| 総合評価 |
|
レビュー件数 | 0件(2021年時点) |
| Amazon | |||
|---|---|---|---|
| 総合評価 |
|
レビュー件数 | 1812件(2021年時点) |
編集を途中でやめたい時
編集していて今日はもう時間がないのでこのへんで
切り上げようかなと思った時は編集した所までを
保存できます。
ブログで言うと下書き保存ですね。
この機能は結構便利です。
編集が終わり完成した動画を見た時
おかしい箇所を見つけらここで保存した編集途中
からやり直せます。
また動画を見ていてここはこうした方が
いいなと思って時などにも便利です。
小まめに保存しとくといいですよ。
保存の仕方は簡単です。
ファイルを開き編集プロジェクトの保存を選び
名前を付けて保存します。
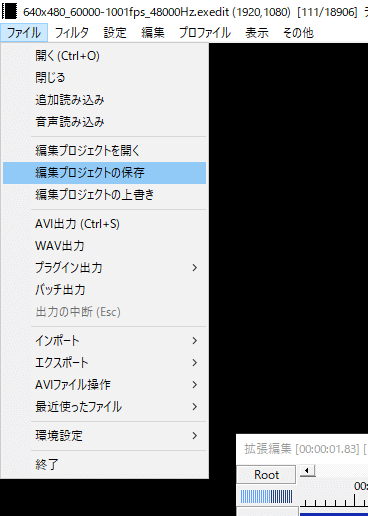
呼び出すときは編集プロジェクトを開くで
保存したファイルを呼び出せます。
動画編集フリーソフト「AviUtl」~まとめ
AviUtlは無料で使える動画編集ソフトですが
プラグインを自分でインストールしなければ
ならないので面倒といえば面倒なソフトです。
ただ無料の動画編集ソフトのなかではかなり優秀です。
やれる事はそれなりにありますが
設定がちょっとややこしかったりコードの
書き換え、使いたい編集プログラムの
プラグインのインストールなども
あったりするので
すぐあれもこれもと有料ソフトのように
簡単にできないのが難点です。
そこまで編集にこだわらないという方には
おすすめの無料動画編集ソフトになります。
| 楽天市場 | |||
|---|---|---|---|
| 総合評価 |
|
レビュー件数 | 1件(2021年時点) |
| Amazon | |||
|---|---|---|---|
| 総合評価 |
|
レビュー件数 | 135件(2021年時点) |