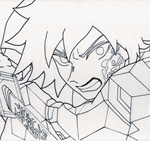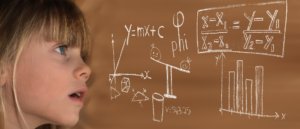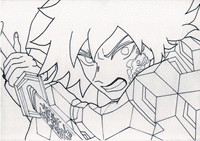PCで編集した動画をTikTok、Twitterに
あげるにはどうしたらいいか?
スマホ用のUSBや転送用ケーブルを使わないで
パソコンで編集した動画をスマホへ送るには?
必要なものはパソコンとGoogleアカウント。
動画を作成したらパソコンで使っている
メールソフトかPC側のGmailからスマホの
Gmailに送るだけなので簡単にできます。
画像付きで説明していきます。
Gmagil以外のメールソフトで送る
パソコンで編集した動画をスマホに転送するには
Gmailも他のメールソフトもやり方は同じです。
今回はOCNメールを使っていますので
ocnの画面で説明していきます。
上から宛先、件名、添付とあります。
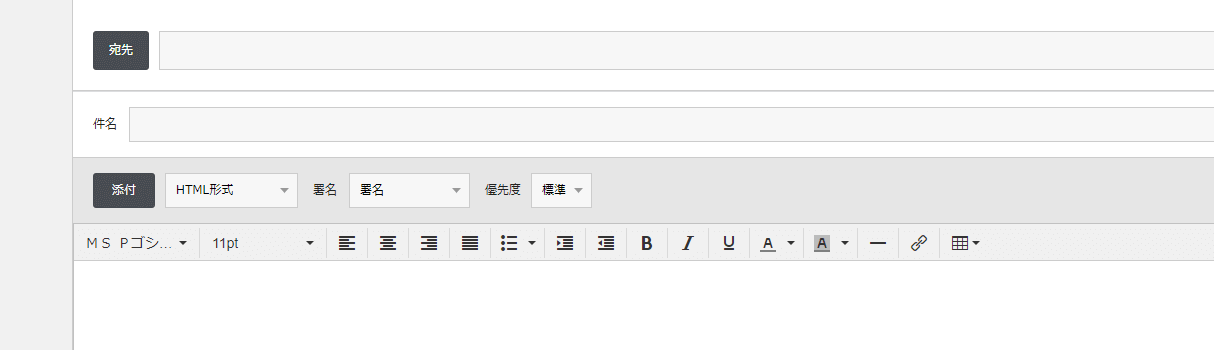
メール作成画面を開いて「添付」を
クリックします。

拡大(ピンチアウト)できます。
添付をクリックして添付ファイルの
選択画面を表示させます。
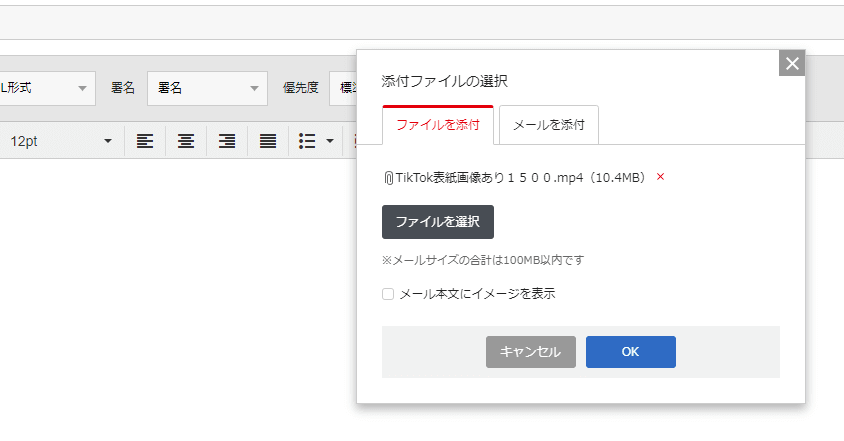
「ファイル選択」をクリックするとpc内の
画像や動画が保存されている
ファイルが開きます。
あとは添付してスマホのGメールアプリ
送ります。
添付して送る時の注意点!!
画像を見てもらえるとわかりますが
メールサイズは100MB以内とありますそれ
以上の動画や画像は送れません。
(OCNの場合です)
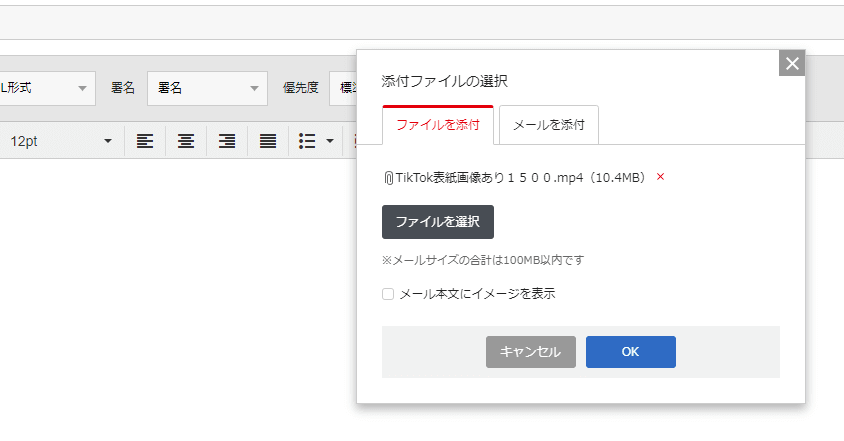
今回送る動画は10.4MBになります。
Gメールは25MBなので25以下にしましょう。
TikTokは15秒の動画、Twitterは2分20秒の
動画まで投稿できます。
再生時間は短いですが画質によっては
短い動画でも25MBを超える事も
ありますのでエンコードして
サイズを小さくしましょう。
容量を簡単に小さくする
やり方を下の記事にまとめてますので
是非参考にしてください。
スマホのGメールに届いているか確認!
送信されてからメールが届くまで約5秒ほど
かかります。
すぐ届かないのは煩わしいですが少し
待ちましょう。
スマホのGメールを開いて確認します。
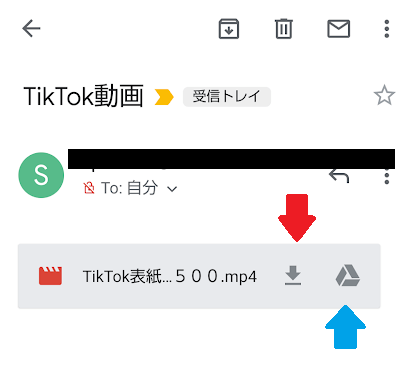
届いてますね。
届いてないなと思ったら迷惑メールに届いて
いるかもしれないので確認してみましょう。
Gメールはあんまり使わない方だと送った
メールが迷惑メールに振り分けられている
可能性もあります。
メールが届いたら赤の矢印の下にある
ダウンロード矢印をタップして動画を
ダウンロードします。
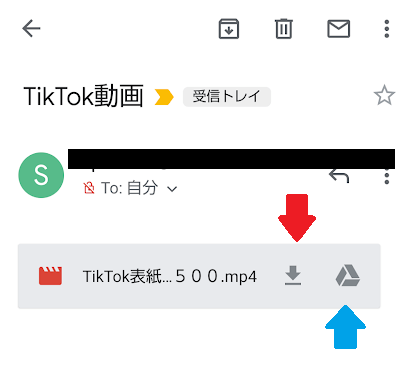
もしくは青の矢印が指すGooglの
マイドライブにダウンロードしてください。
画像としてダウンロードされますので
画像の保存に使っているアプリを開くと
あります。
SHアルバムを使ってますのでそちらに
保存されていました。
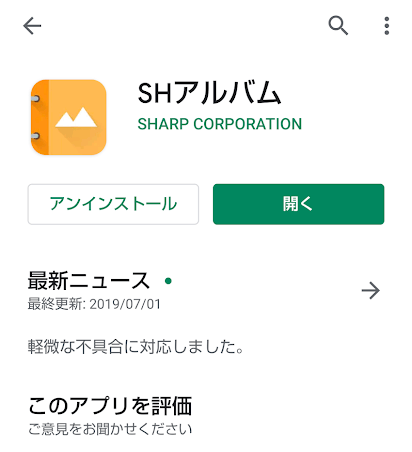
マイドライブだと面倒なのでGoogleplayから
SHアルバムを入れてもらうと楽です。
あとはTikTok、Twitterに投稿するだけですね。
パソコンからスマホに動画を転送するには
「MicroSDカード」や転送ケーブル、USBと
やり方は色々ありますがメールに添付が
一番簡単だと思います。
ちなみに動画編集ソフトは無料の
「AviUtl」を使っています。